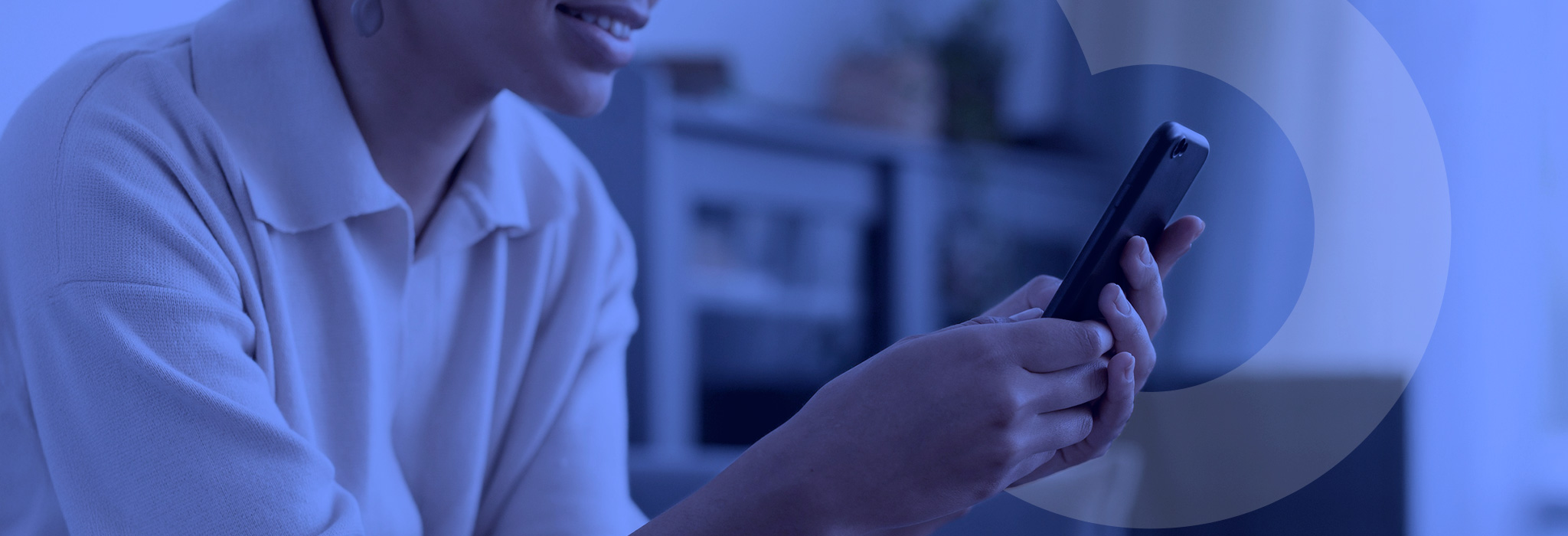Você já sentiu desânimo só de pensar em instalar várias e várias tags de acompanhamento uma a uma no seu site, ou até mesmo ter que contratar um programador para comandos mais simples? Então, quer dizer que você talvez não conheça a solução para os seus problemas!
Sim, estamos falando do Google Tag Manager, mais conhecido como GTM. Neste artigo, falaremos mais sobre como instalar e como ele pode ajudar você a mensurar melhor os seus resultados, conseguindo coletar dados para otimizar da melhor forma as campanhas do Google Ads. Vem comigo!
O que você vai encontrar nesse artigo:
Vale a pena usar o Google Tag Manager?
Antes de seguir com a instalação, precisamos falar rapidamente sobre os motivos que nos fazem escolher o GTM para nos auxiliar na mensuração de resultados e otimização de campanhas.
Olha só:
Agora que você já entendeu que uma das grandes vantagens do Google Tag Manager é a facilidade de instalação de tags de monitoramento e da realização de ajustes nessas tags de monitoramento, evitando que você precise alterar constantemente configurações no seu site.
Simples, né?
Vamos então ver como configurar o Google Tag Manager:
Configurando o GTM e as conversões do Google Ads
1) Verifique se o GTM está instalado corretamente
Já explicamos como instalar o Google Tag Manager no seu site, mas precisamos garantir que está tudo funcionando antes de prosseguir.
Por aqui, utilizamos a extensão do Google, a Tag Assistant Legacy para verificar se a tag do GTM (ou até as próximas que iremos configurar) estão funcionando corretamente em nosso site.
Siga os passos de instalação e permita que a extensão analise a página:

Então, antes de iniciar os próximos passos, verifique se seu GTM está instalado corretamente conforme indicação abaixo:
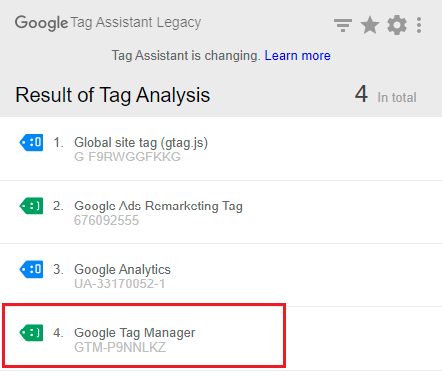
Após a verificação, podemos partir para a instalação das duas principais tags do Google Ads: Remarketing e Conversão.
2) Instale a tag de Remarketing do Google Ads
A tag de remarketing irá permitir a criação de públicos de visitantes do seu site, para que você utilize em suas campanhas.
Para conseguir o código da sua tag, você precisa ir em: ferramentas e configurações > biblioteca compartilhada > gerenciador de públicos-alvo:
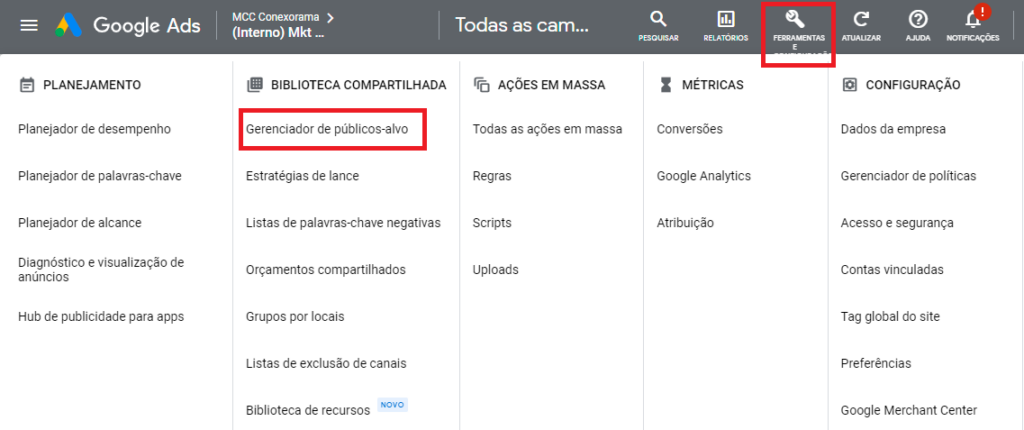
Em seguida: suas fontes de dados > Tag do Google Ads > detalhes

Ao descer um pouco na página, você chegará em “Configurações da tag”.
Clique em “usar o gerenciador de tags do Google” e copie o ID de conversão informado, conforme a tela abaixo:
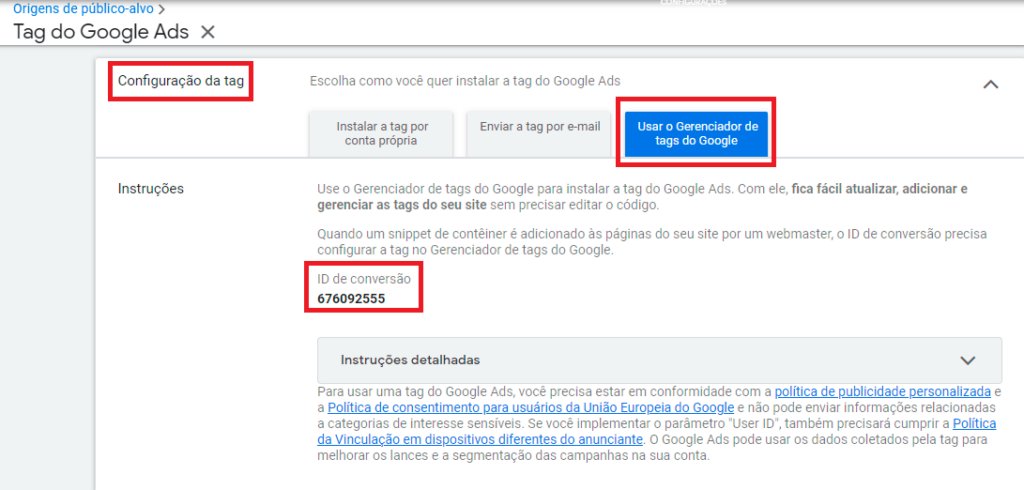
Agora, no GTM, iremos configurar a tag em: tags > nova.
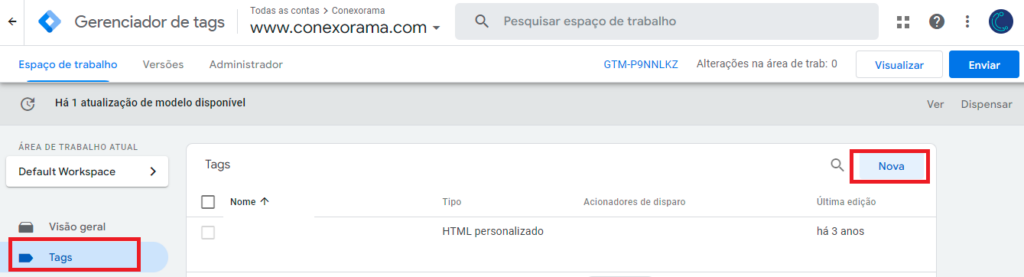
Clique na caixa de configuração da tag e selecione “Remarketing do Google Ads”:
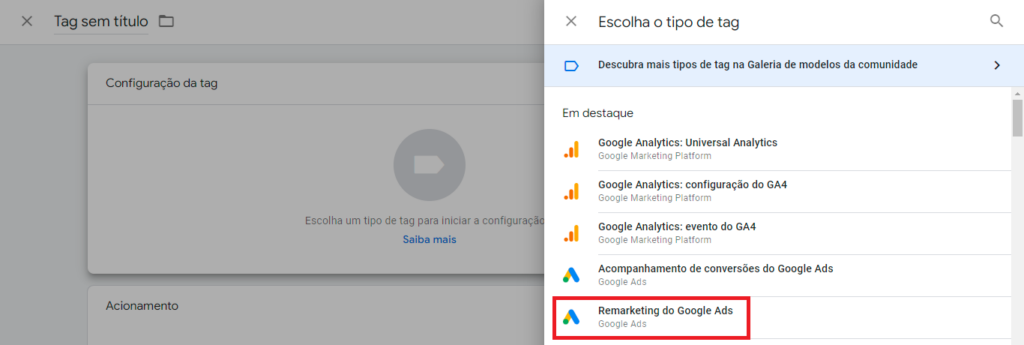
Adicione o ID de conversão que encontramos nos passos anteriores, adicione o acionamento “all pages”, para que os usuários que visitarem qualquer página sejam rastreados e não esqueça de renomear a sua tag.
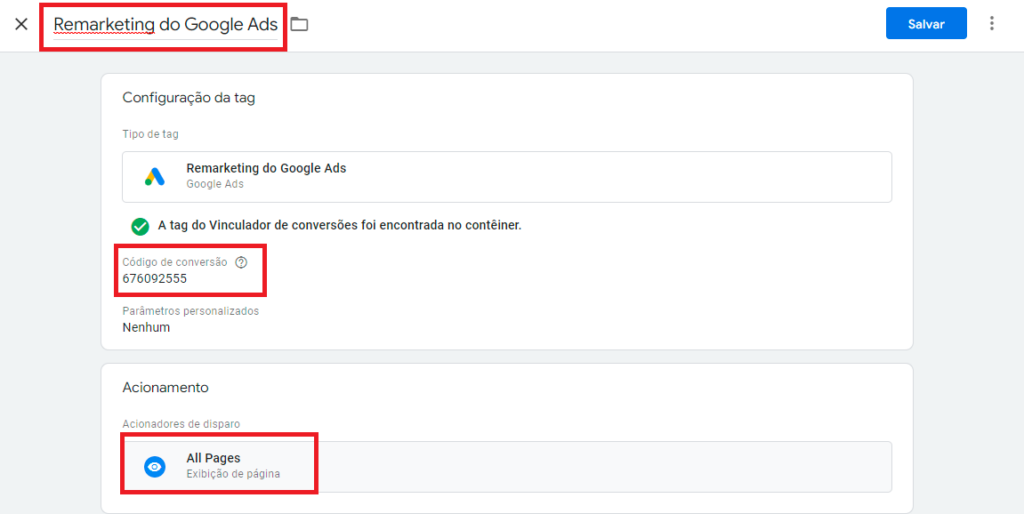
O próximo passo deverá ser realizado apenas uma vez em seu contêiner, então, caso não possua a tag de vinculador de conversões em seu contêiner, crie seguindo os passos abaixo:
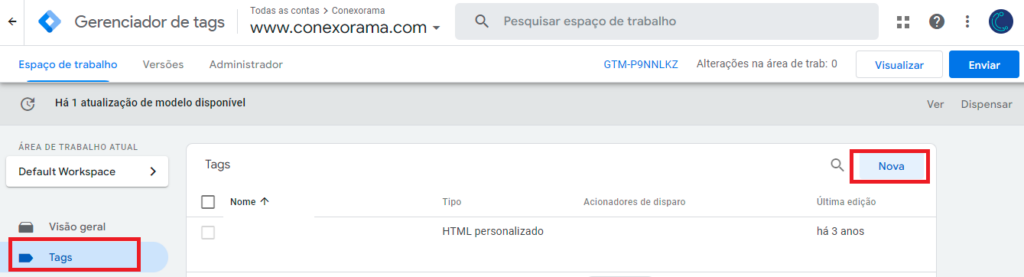
Clique na caixa de configuração da tag e selecione “Vinculador de conversões”:
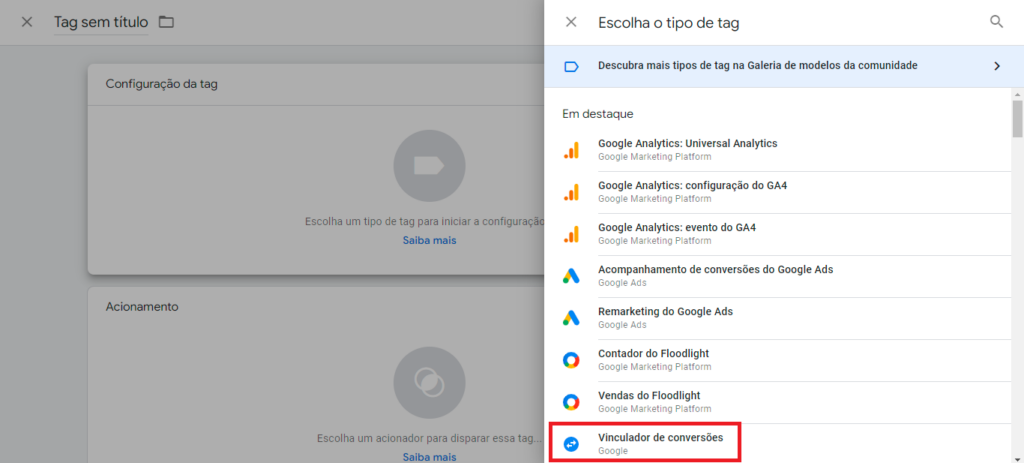
Adicione o acionamento “all pages” e também não esqueça de renomear a sua tag.
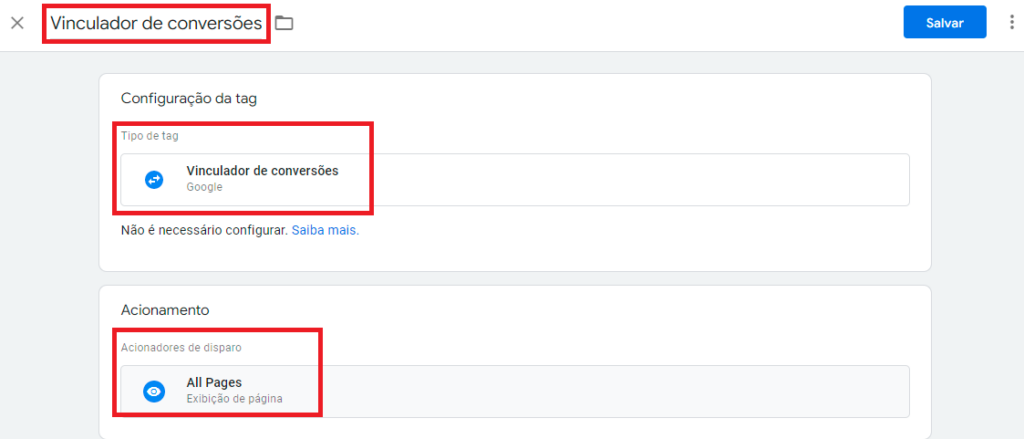
3) Instale a tag de Conversão do Google Ads
Agora podemos ir para a segunda tag mencionada. Para seguir nosso exemplo, você deve conhecer a URL que aponta a conversão do usuário no seu site, ou seja, a página para onde ele é direcionado após realizar alguma ação específica em sua página.
No Google Ads, vá em: ferramentas e configurações > métricas > conversões:
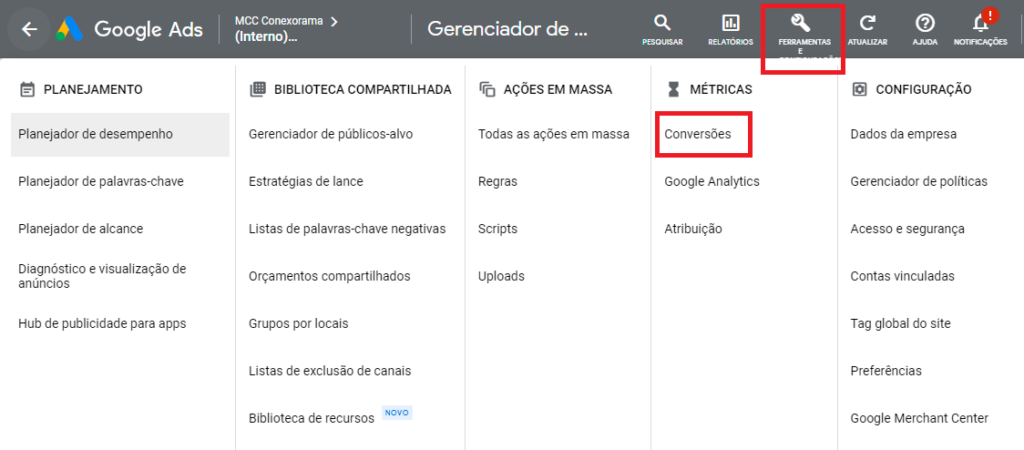
Clique em “nova ação de conversão”:
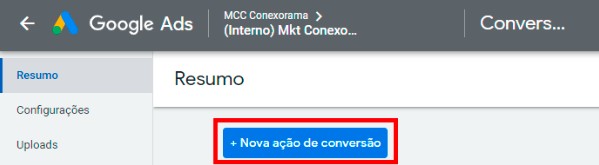
Selecione a opção “site”:
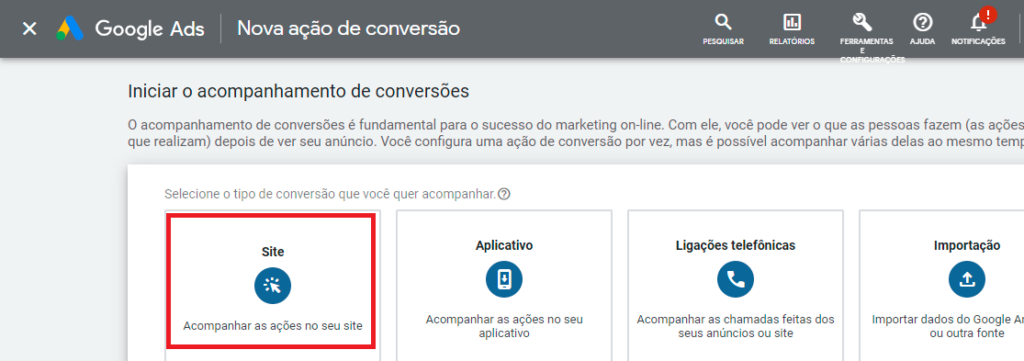
Neste exemplo, vamos usar a página para onde o usuário é encaminhado após solicitar um orçamento. Essa URL carrega o termo “obrigado”.
Adicionamos na otimização de meta e ação a opção “Enviar formulário de lead” e deixamos como ação primária para otimização de lances, já que é a ação mais importante para o nosso caso.
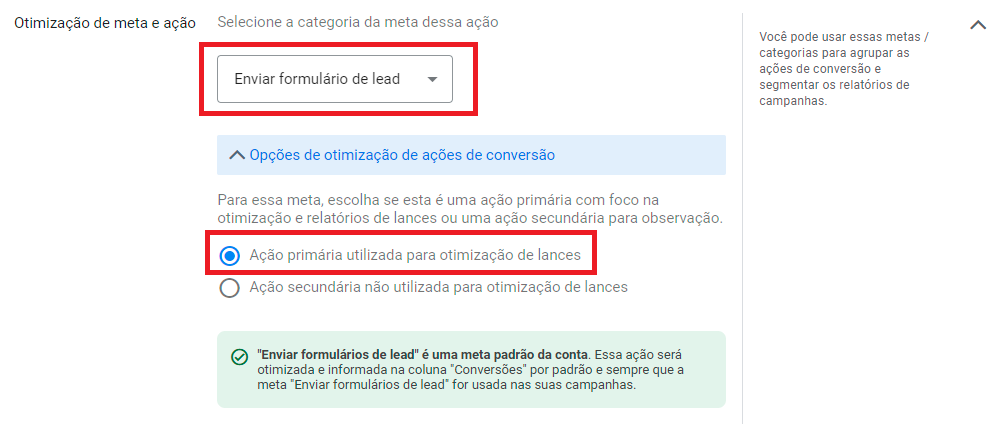
Adicione um nome que você consiga identificar para utilizar facilmente em suas campanhas no futuro e, caso você também esteja configurando um Lead que não tem valor definido, adicione que não deseja atribuir um valor de conversão.
Mas, caso seja um curso, por exemplo, ou algo que você já tenha em mente o valor daquele Lead, pode adicionar nesta parte da configuração, deixando claro para a ferramenta.

Quando o Lead realiza a conversão, ele representa 1 pessoa, então, nesta configuração, adicionamos apenas uma conversão.
Caso você esteja realizando algum tipo de venda em que a mesma pessoa possa realizar a ação mais de uma vez, pode considerar configurar como “todas”. Após isso, clique em “Criar e continuar”.
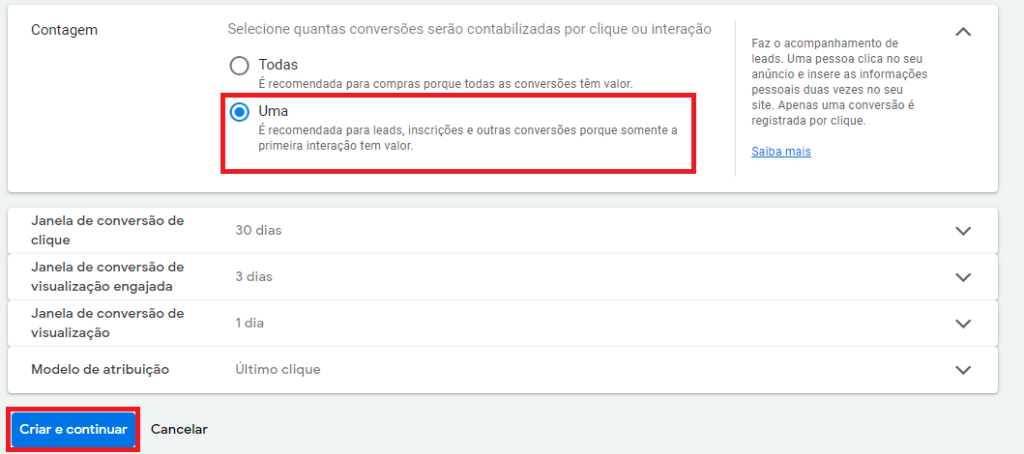
Selecione “Usar o Gerenciador de tags do Google” e armazene as informações de “ID de conversão” e “rótulo de conversão”. Clique em “próximo” e “concluído”.
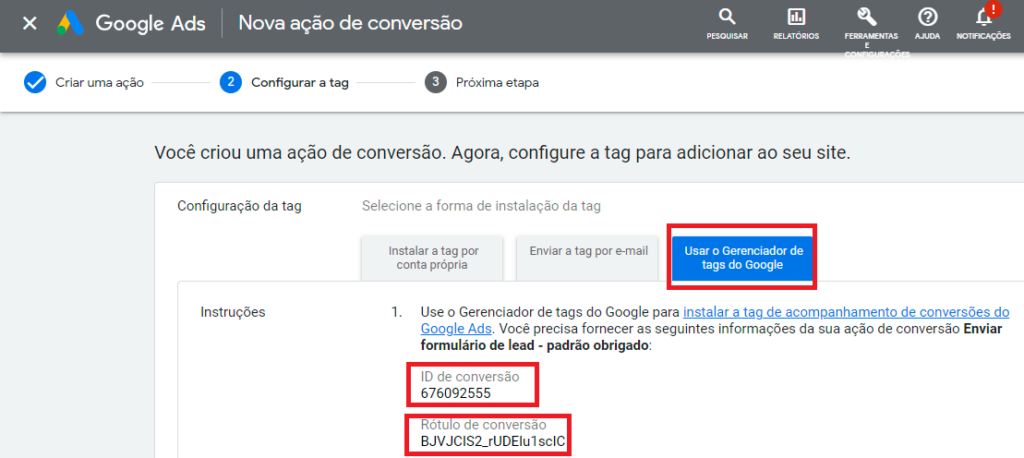
Agora no GTM, seguimos o mesmo processo de criação de tag:
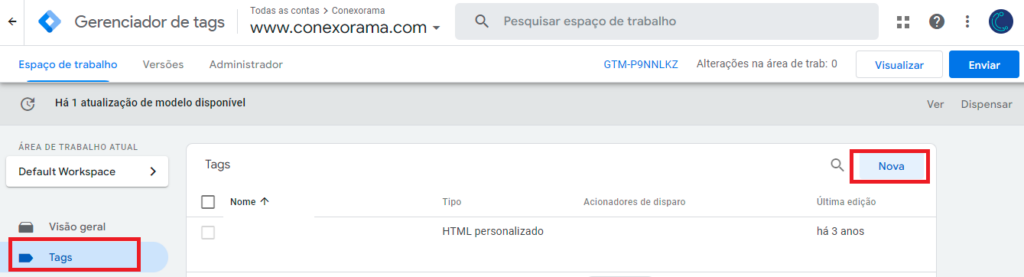
Clique na caixa de configuração da tag e selecione “Acompanhamento de conversões do Google Ads”:
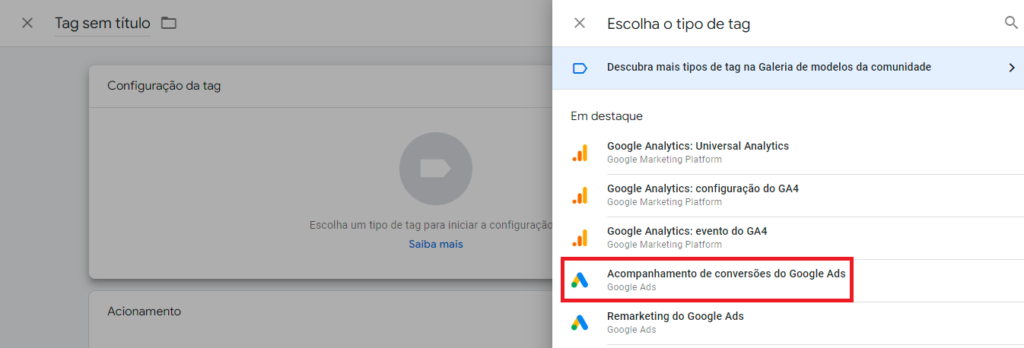
Adicione o ID e rótulo de conversão que encontramos nos passos anteriores.
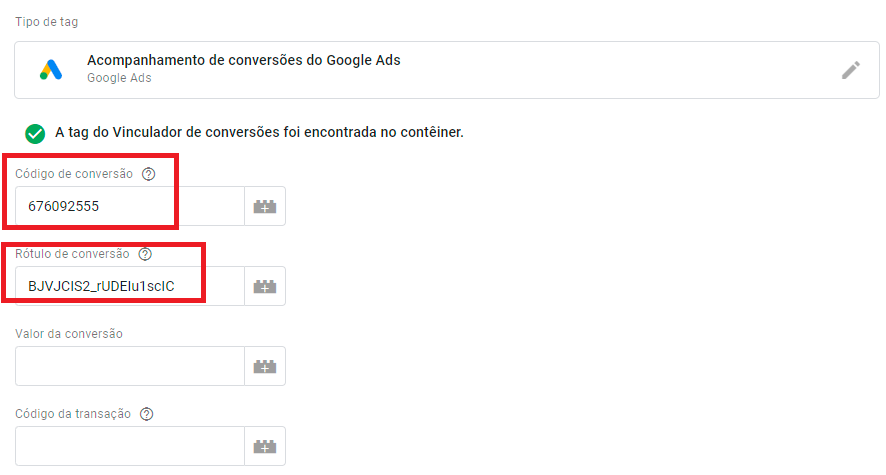
Adicione o acionamento referente à sua página de agradecimento. Para criar um novo acionamento, você pode clicar no “+”:

Clique na caixa de configuração do acionador e selecione “Exibição de página”:
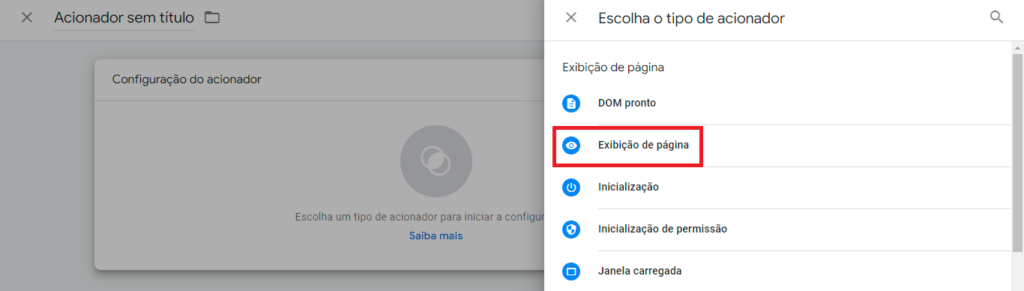
Selecione que o acionador irá funcionar apenas em algumas exibições de página, e adicione o padrão que a sua página de agradecimento possui. Em nosso caso, como falamos, é o “obrigado” na URL. Não esqueça de nomear o seu acionador.
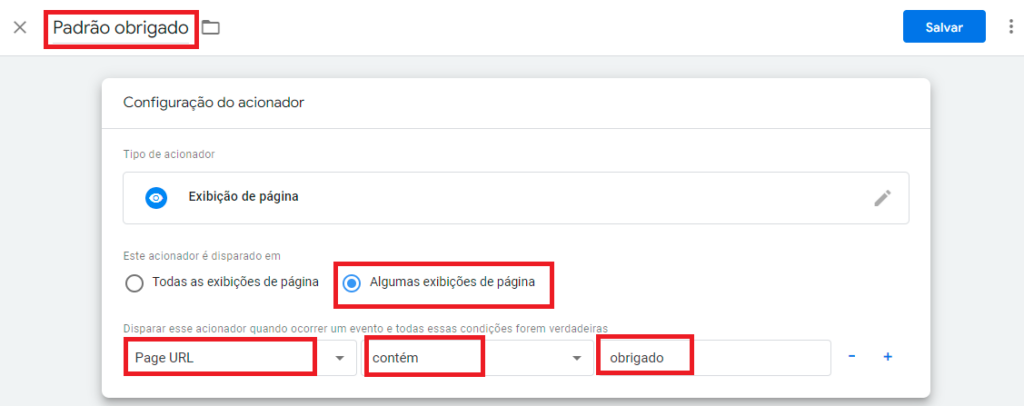
Ao clicar em salvar. Nomeie a sua tag de acompanhamento de conversão e salve.
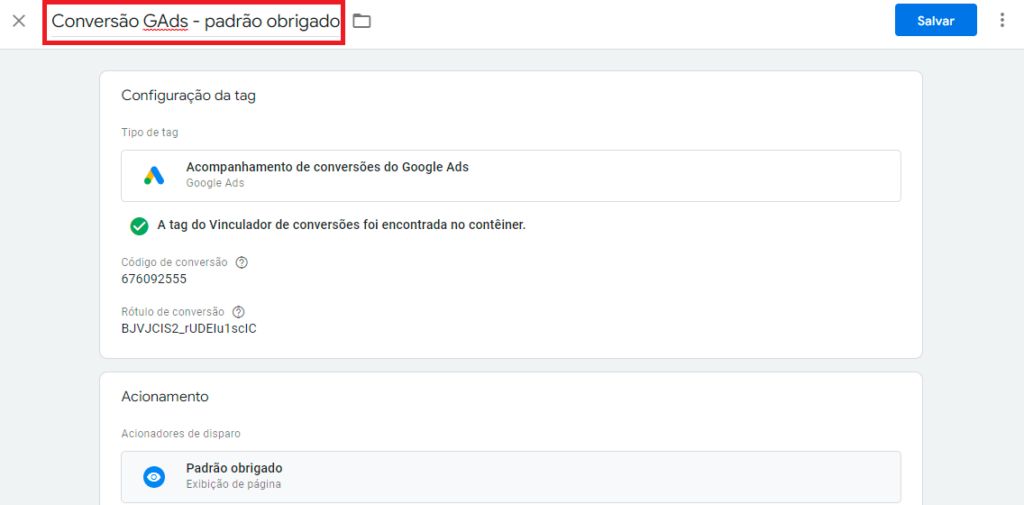
4) Teste as configurações
Após esses passos, estaremos com nossas tags em forma de rascunho no GTM. Podemos então realizar testes para verificar se elas foram configuradas de forma correta antes de publicar as alterações oficialmente.
Lembre-se: as alterações e tags só estarão funcionando oficialmente após a publicação no GTM.
Selecione “Visualizar” e adicione a URL da sua página de agradecimento. Desmarque a opção de debug e clique em “Connect”:

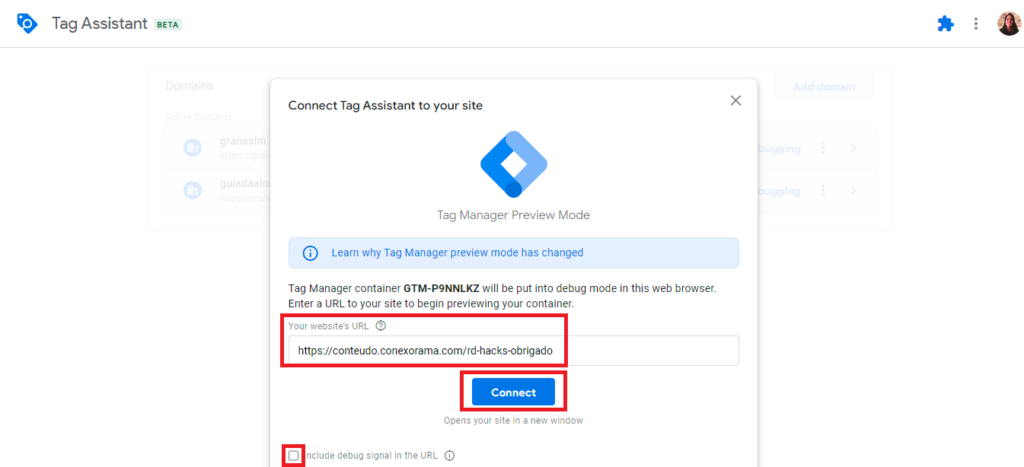
Todas as tags configuradas devem aparecer como “tags fired”, ou seja, tags disparadas. Assim, você terá certeza que as configurações estão corretas.
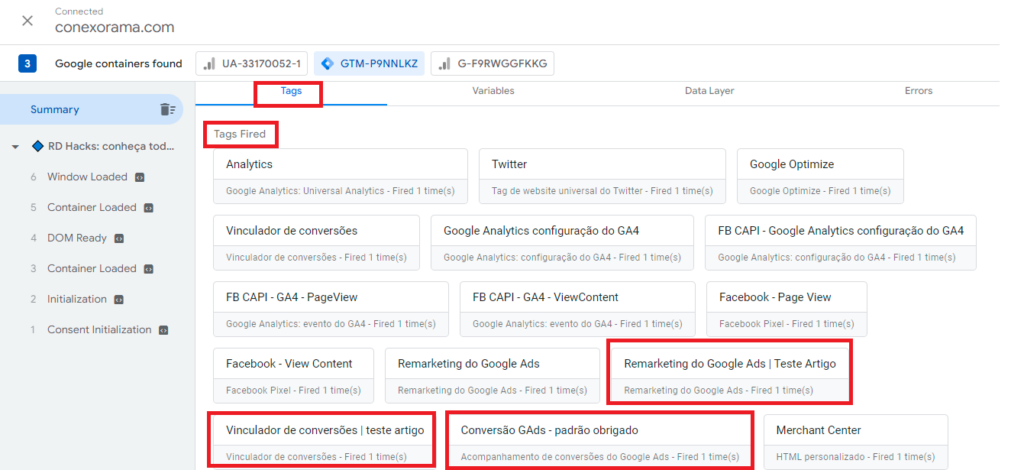
Após esse passo, você pode publicar as alterações no seu Contêiner.
Uma boa dica é buscar sempre adicionar as tags ao Contêiner com uma descrição detalhando o que foi feito na alteração. Assim, outras pessoas da sua equipe (ou até mesmo você) possam entender o que foi feito na atualização.

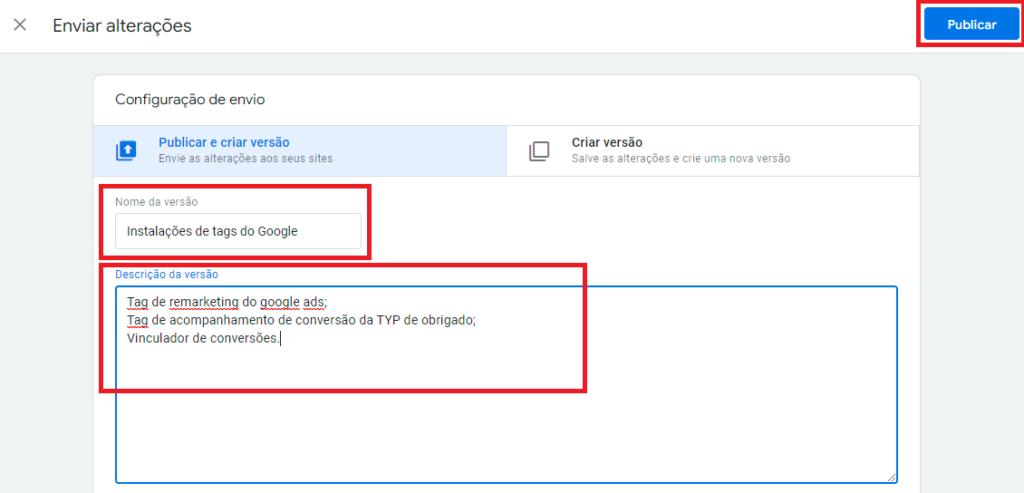
5) Ajuste suas campanhas no Google Ads
Agora você já pode adicionar em suas campanhas no Google Ads a ação de conversão configurada. Basta ir na sua campanha, selecionar “configurações” e, em “metas”, configurar corretamente:
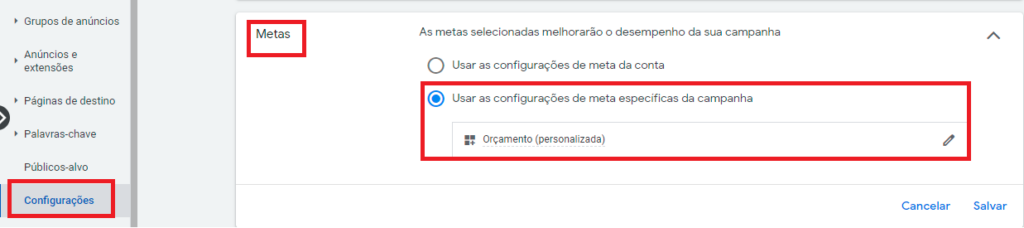
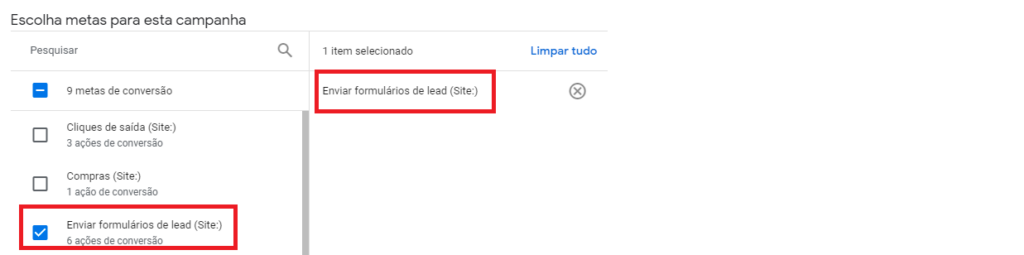
Ao selecionar e clicar em salvar, a ferramenta estará otimizando a campanha para o grupo de metas de envio de formulário, que engloba nossa configuração anterior.
E aí? Consegue enxergar melhor a utilização da ferramenta Google Tag Manager para acompanhar suas conversões no Google Ads?
Fala para a gente nos comentários se você já utiliza o GTM ou se já começou a utilizar usando o nosso passo a passo.