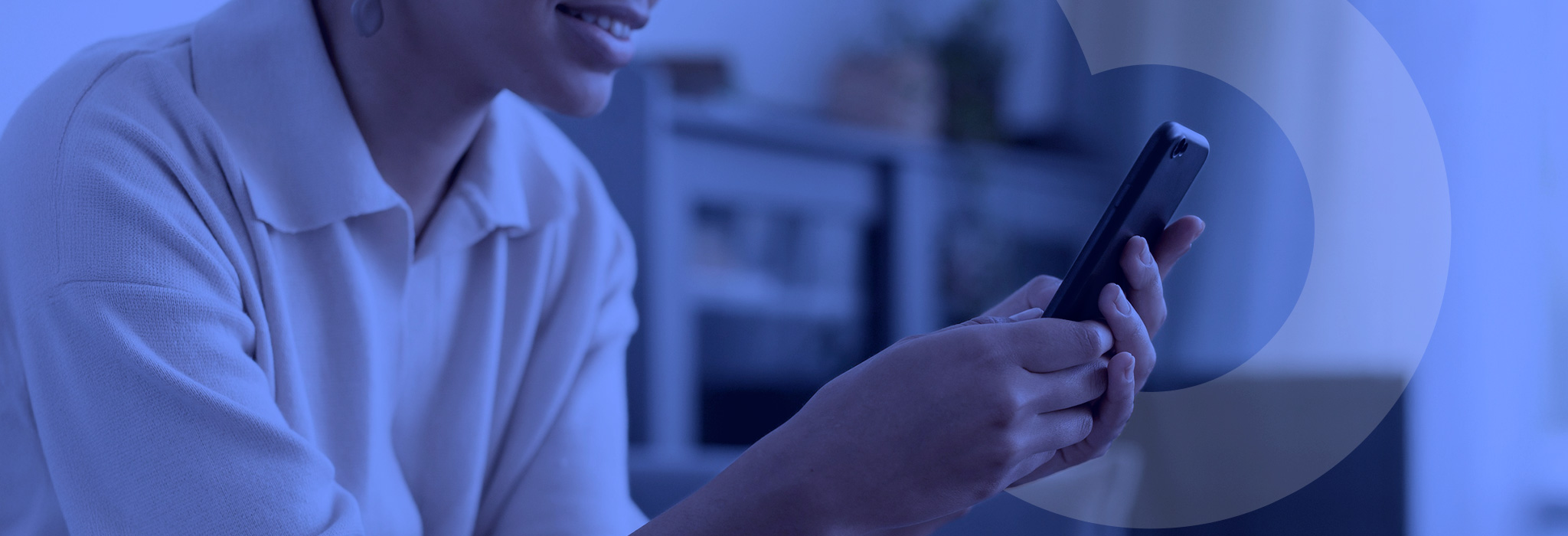Não há dúvidas de que o Google Analytics é umas das ferramentas mais completas – e populares – para análise de dados da web, atualmente. É possível analisar dados de todas as ordens, que trazem insights valiosos sobre o comportamento dos usuários e números gerais do site.
A ferramenta possui uma versão paga e também a gratuita, que é massivamente utilizada no Brasil.
Mas, para colher dados qualificados, sem nenhum tipo de discrepância ou “furo”, o Google Analytics precisa ser instalado de maneira correta nos sites. Sabemos que muitas marcas deixam de tomar decisões corretas, que poderiam otimizar sua atuação na internet, por conta da instalação falha da ferramenta.
Foi pensando em ajudar essas pessoas – e também os profissionais iniciantes do Marketing Digital – que criamos esse artigo. Vamos lá?
O que você vai encontrar nesse artigo:
Criando uma conta no Gmail
Para criar uma conta no Google Analytics, o primeiro passo é criar uma conta no Gmail, o serviço de e-mail da Google. O cadastro no Gmail é bastante simples de ser feito e, após preenchido, basta aceitar os termos.
Quando o cadastro for criado, o Gmail direcionará você para uma página, onde haverá campos como “Login e Segurança”, “Informações Pessoais e Privacidade” e “Preferências de Conta”. Não é necessário configurar estes passos agora, uma vez que, para criar a conta no Analytics, basta ter uma conta no Gmail.
Criando uma Conta no Analytics
Agora, para criar a conta no Analytics, você deverá ficar mais atento a alguns pontos. Se você nunca criou uma, pode não saber que é preciso um site pronto para dar continuidade ao processo.

Claro, a menos que você deseje conhecer alguns relatórios, ou queira entender melhor como funciona a ferramenta, pois sem fornecer um domínio próprio, não haverá dados para comparar.
Quando for criar a conta para acompanhar o seu site, escolha a opção Website, no balão que fica no topo.
1. Nome da conta
Utilize o nome do website. Apesar de muitas pessoas acharem que deve-se colocar o nome da marca aqui, não é o recomendado. O ideal é uma conta por website. Logo, aqui deve constar o nome do site.
2. Nome do Website
Coloque o nome exato que consta no site e não o nome da marca. Uma marca pode ter mais de um website e, para que não haja confusão, é melhor atentar para estes detalhes no início.
3. URL do Website
Insira o domínio do seu site, lembrando de nunca inserir a URL de uma página qualquer e, sim, da home.
4. Categoria do Setor
Escolha o segmento do seu site.
5. ID de Acompanhamento
Clique para obter o ID de Acompanhamento, para dar início ao “tagueamento” do site.
Código de Acompanhamento
Após passar estas etapas e clicar em obter o ID, você será redirecionado para a página a seguir. Nela, constará o código de acompanhamento da sua conta no Analytics, que deverá ser inserido em todas as páginas do seu website.

Inserindo Tags com o Google Tag Manager
O GTM é a ferramenta da Google para inserção de tags em sites. Para começar a inserir tags com o GTM, o processo é basicamente o mesmo do Analytics: informe o nome do seu website, insira o domínio e vá em frente.
Feito isso, clique em Adicionar Nova Tag, na parte superior esquerda. Siga os seguintes passos:
1. Escolha o Google Analytics como produto e opte pelo tipo de tag “Universal Analytics”, a versão atualizada do Analytics.
2. Para dar continuidade, insira o ID de Acompanhamento no campo, conforme imagem abaixo:

É importante lembrar que o ID de acompanhamento não é o código de acompanhamento. O ID é a denominação de um domínio no Analytics, enquanto o código de acompanhamento trata-se da ligação site > analytics para a coleta de dados.
3. Após colocar o ID, mantenha a opção que aparece abaixo, a chamada Visualização de Página. Você tanto pode – como também deve – manter as opções dos campos de “Mais configurações” e “Configurações Avançadas”.

4. Embora você possa não ter ainda muito conhecimento do funcionamento do Analytics, ative a opção “Ativar recursos de publicidade gráfica”, que está ligada às campanhas de Remarketing e de Display no Google Adwords.

5. Selecione a opção “Todas as Páginas” e siga em frente clicando em “Criar Tag”.
6. Quando criar a tag, você pode renomeá-la como achar mais simples de localizar posteriormente. Aqui, nós criamos com o nome do website.

7. O próximo passo é publicar a tag no website.
8. Ao aparecer a caixa abaixo, significa que a publicação foi realizada.

Posteriormente, para conferir se o site está de fato respondendo ao tagueamento, utilize a extensão do chrome Google Tag Assistant.
Para instalá-la, utilize o Google Chrome para ir até Configurações > Extensões > Obter mais extensões. Lá, encontre o Google Tag Assistant. Como já possuímos aqui na Agência, na imagem abaixo você visualiza o botão Avaliar, mas para quem não possui a ferramenta, o botão será Usar no Chrome.

Para conferir as tags, basta entrar no site e clicar “Enable” (Habilitar), na parte de baixo da interface da ferramenta. Se estiver na cor verde e com um ícone positivo, significa que a inserção foi feita com sucesso.
Agora, o próximo passo é acompanhar os dados da sua conta.
O Google Analytics é uma ferramenta complexa, mas segura e extremamente poderosa para a análise de dados da web. Continue acompanhando nossos conteúdos, e saiba mais sobre como acompanhar e melhorar as métricas do seu negócio.