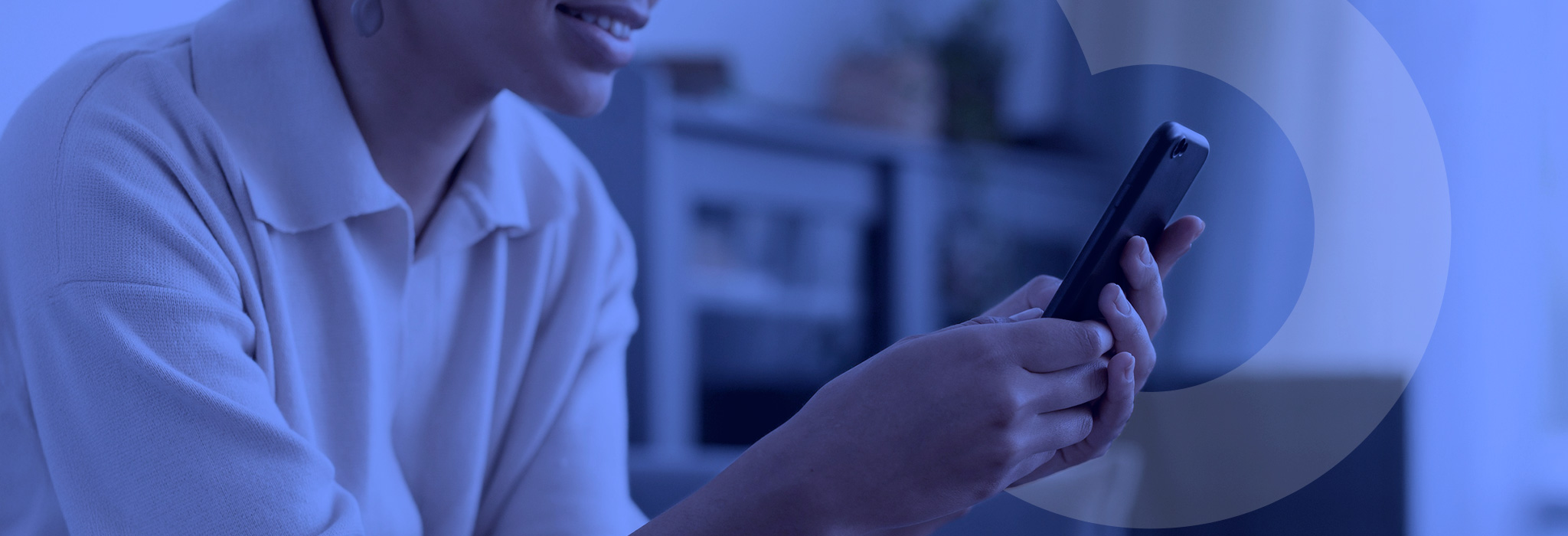Acompanhar métricas e realizar análises é algo que deve estar na rotina de qualquer profissional do Marketing e para isso é fundamental saber como configurar o Google Analytics e dominar as boas práticas para extrair o máximo de resultados.
Se você ainda não sabe, o Google Analytics é uma das principais ferramentas de análise para um negócio digital.
Dentro da plataforma é possível mapear o comportamento dos usuários de um site, aprofundar o conhecimento do público-alvo, analisar o tráfego do site, mapear os concorrentes entre outras informações importantes.
Como eu sei que você deseja extrair o máximo do Google Analytics, adicionei no final deste artigo as práticas que recomendamos para agregar ainda mais nas análises e relatórios.
Temos mais dicas sobre relatórios no Google Analytics que eu recomendo que dê uma olhada, para que você entenda melhor como qualificar, organizar, quantificar e simplificar seus relatórios.
Neste artigo irei mostrar como configurar o Google Analytics com o passo a passo para adicionar o código de monitoramento no site. Depois você irá aprender como montar um funil de vendas no Google Analytics e realizar integração com Google Ads. Agora que está por dentro de tudo que iremos apresentar neste artigo venha comigo!
O que você vai encontrar nesse artigo:
1. O que é Google Analytics
Antes de iniciar o tutorial de configurações, gostaria de fazer uma revisão com você explicando o que é o Google Analytics e o que pode ser analisado dentro dele de forma mais ampla.
O Google Analytics é uma plataforma gratuita do Google que utiliza códigos de rastreamento para se conectar aos sites e extrair centenas de informações valiosas para criação de relatórios e análises.
Conforme já citei, por meio da plataforma é possível mapear o comportamento dos usuários do site.
Como são diversas informações irei listar os principais dados que podem ser utilizados em suas análises:
Informações demográficas:
- Idade;
- Sexo;
- Localização;
- Renda;
- Educação;
- Categoria;
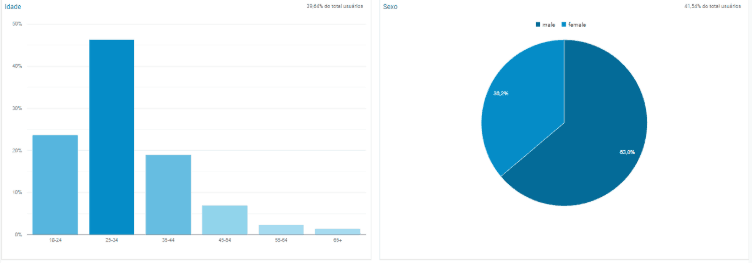
Informações de interesse:
- Categorias de afinidade;
- Segmentos no mercado;
- Outras categorias.

Uma outra parte interesse do Google Analytics são as métricas e dimensões, por meio delas é possível personalizar e organizar os dados conforme a necessidade.
De forma resumida, podemos dizer que as dimensões são características dos dados, como por exemplo Cidade: São Paulo.
Enquanto as métricas são dados quantitativos, como por exemplo o N° de visitantes: 10 mil visitantes.
A criação de metas e dimensões é fundamental para medir os resultados de acordo com os objetivos do negócio que está sendo analisado.
Fique tranquilo que no tópico sobre boas práticas iremos mostrar como montar um funil e criar metas e dimensões dentro do Google Analytics.
A quantidade de informações que são disponibilizadas dentro da plataforma é um oceano a ser explorado.
Como a ideia deste artigo é explicar o passo a passo para configurar o Google Analytics e as boas práticas, não será possível aprofundar todas as áreas de análises disponíveis.
Por isso, listo abaixo outras abas importantes que devem ser utilizadas no momento de gerar relatórios e análises:
- Público-alvo
- Publicidade
- Relatórios de aquisição
- Comportamento
- Conversões
- Relatórios de visualização de navegação
Além desse artigo, para complementar seus estudos sugiro que dê uma olhada neste conteúdo que escrevemos sobre como utilizar o Google Analytics.
2.Como configurar o Google Analytics?
Agora que você já sabe o que pode ser analisado, chegou o momento chave do artigo. Irei mostrar o passo a passo de como configurar o Google Analytics, venha comigo!
2.1 Criar conta Google e Analytics
O Google Analytics é uma plataforma da Google, por isso é necessário criar uma conta Google para que possa utilizar esse serviço.
Para isso basta acessar a página criar uma conta do Gmail e seguir os passos indicados. Caso você já tenha uma conta do Gmail corporativo, não será necessário criar uma nova conta do Gmail. Com acesso a conta do Google, o próximo passo será criar uma conta do Google Analytics. Para isso acesse a página conta do Google Analytics.
Após acessar a página de conta do Google Analytics selecione a opção de Inscrever-se e realize as configurações solicitadas como Nome da Conta > O que você quer avaliar > Configurações de propriedade.
A última etapa será o Contrato de Termos e Serviços do Google Analytics.
Com a conclusão dessas etapas você terá acesso a página inicial do Google Analytics com um código de monitoramento. Guarde esse código pois será utilizado na etapa seguinte, segue comigo.
2.2 Código de Acompanhamento
Com a sua conta do Google Analytics criada, você está a um passo de finalizar as configurações iniciais.
Nesta etapa irei te mostrar como configurar o código de monitoramento no site de forma manual ou pelo WordPress.
É comum que surjam dúvidas neste momento, por isso não hesite em perguntar nos comentários para que eu possa te ajudar.
Antes de seguir com a explicação permita-me explicar o que é o código de monitoramento e para que ele serve, caso você já conhece esse processo pode pular essa explicação.
O código de monitoramento é o que realiza a conexão do seu site com o Google Analytics.
Fazendo uma analogia, podemos dizer que é o porteiro do seu site. Será através dele que você poderá ter ver a informações de quem acessa o seu site, a origem dos visitantes e todos os outros dados disponíveis na plataforma.
2.2.1 Instalar manualmente
É possível instalar o código de monitoramento de duas formas: manualmente em todas as páginas do site ou através automaticamente através do WordPress.
Primeiro irei ensinar como realizar esse processo manualmente, para isso indicamos que tenha um conhecimento básico de HTML.
Para realizar esse processo você precisa ter permissão de edição no código fonte do site que será monitorado pelo Google Analytics.
Com o código de monitoramento copiado basta acessar o HTML do seu site e colar o código no topo do site antes do código </head>. Lembrando que esse processo deve ser realizado em todas as páginas que deseja o acompanhamento.
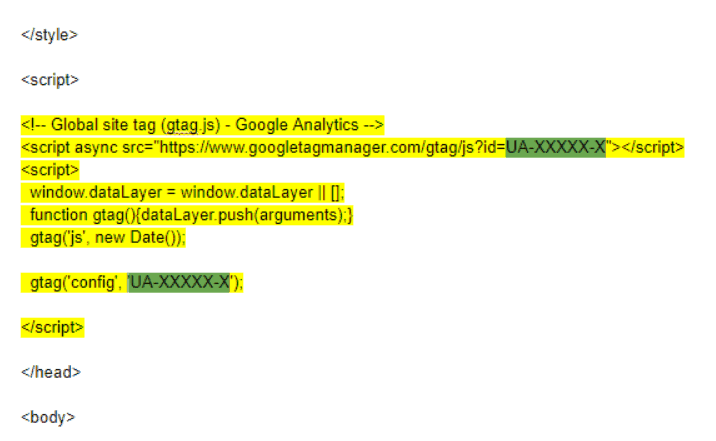
Em verde eu destaquei o ID de acompanhamento, número de identificação que identifica a conta que você criou. É o seu CPF da conta do GA. Ele pode ser utilizado para fornecer acesso para outros usuários ou até mesmo quando for realizar a instalação pelo WordPress.
2.2.2 Instalar no WordPress
Agora irei mostrar como realizar a instalação do código de acompanhamento pelo WordPress.
Neste caso o processo é mais simples, pois por meio da plataforma do WordPress existem diversos plugins que facilitam essas alterações de HTML sem a necessidade de um conhecimento técnico mais avançado.
1. O primeiro passo é instalar o plugin do Google Analytics. Para isso basta ir na aba Plugins > Adicionar novo:
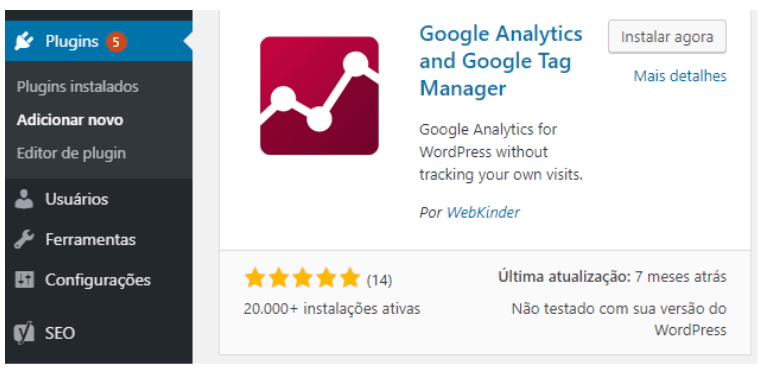
2. Após instalar, acesse as configurações do plugin e adicione o ID de acompanhamento da conta no campo GA Tracking Code ou pode aparecer como Google Tag Manager ID.
O ID de acompanhamento é o código que destaquei em verde na imagem acima ‘’U-XXXXX-X’’, caso tenha dificuldade para encontrar esse código basta seguir os passos abaixo:
- Acesse sua conta do Google Analytics;
- Clique em Administrador;
- Selecione a conta no menu CONTA;
- Selecione a propriedade o menu PROPRIEDADE;
- Clique em Informações de acompanhamento > Código de acompanhamento.
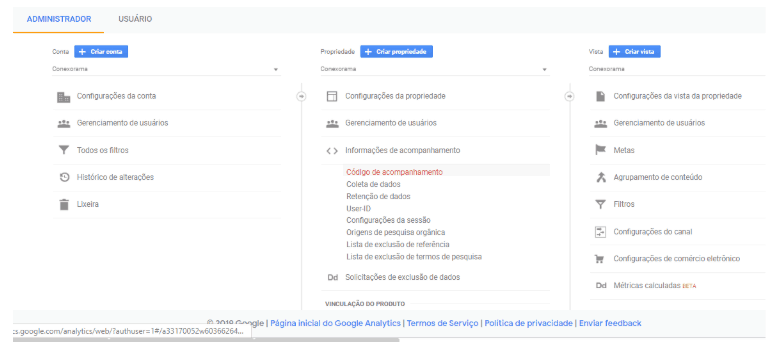
Com o código inserido no plugin basta salvar as configurações do plugin.
2.3 Ajustes finais
Para saber se o processo foi concluído com sucesso, um formato bem simples, é você acessar a conta do Google Analytics, selecionar a opção de Tempo real e depois visão geral.
Em uma aba anônima acesse alguma página do site que foi configurado com o código de monitoramento. Retorne ao Google Analytics e verifique se consegue visualizar o seu usuário da aba anônima ativo no site.
3) Boa práticas
3.1 Como montar um Funil dentro da ferramenta
O Google Analytics é uma plataforma fundamental na realização de análises e acompanhamento de resultados.
Por isso é importante que a plataforma seja personalizada para atender as necessidades do seu negócio e um passo importante para isso é montar o funil de vendas dentro da ferramenta.
1) O primeiro passo é acessar sua conta no Google Analytics e clicar em Administrador na aba de navegação.
2) Na terceira coluna Vistas, seleciona a opção “Metas” e depois “ova meta”.
3) Selecione o modelo de meta que melhor se adequa ao funil do seu negócio. Existem algumas categorias como Receita, Aquisição, Consulta ou Engajamento que podem auxiliar nesta personalização.
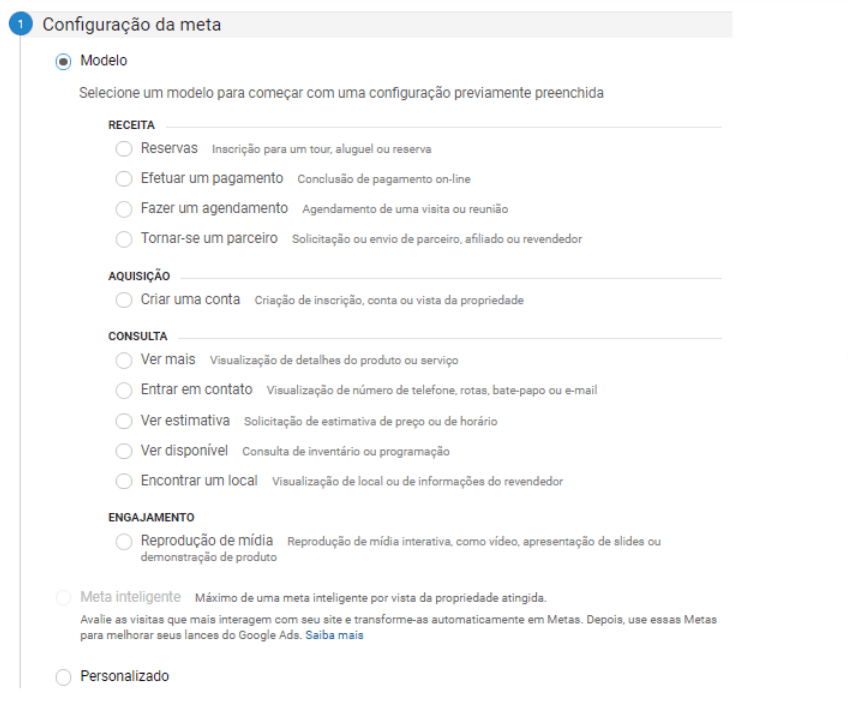
4) Após selecionar o modelo de meta, selecione o Tipo que pode ser Destino, Duração, Páginas / telas por sessão ou Evento.
A opção Destino irá analisar o número de vezes que um usuário acessou uma página final. Duração de visita e Páginas / Telas por sessão irá analisar a duração das visitas e as páginas que estão sendo acessadas.
O evento é algo que pode ser mais personalizado, por meio dele é possível analisar diversas ações que o usuário pode realizar no site desde acessar um vídeo ou clicar em uma imagem.
5) Após selecionar o tipo de meta e inserir um nome, você precisa definir um destino. Existem 3 tipos de Destino, no exemplo abaixo utilizamos ‘’Começar com’’ para uma meta que busca analisar o número de orçamentos enviados ‘’/orcamento-enviado/’’.
A opção Valor pode ser utilizada caso haja alguma transação monetária na conversão.
Para ativar o funil basta ativar a opção Funil. Após sua ativação irá aparecer as Etapas que deseja configurar, neste caso iremos medir o número de conversões da homepage do site até a página de orçamento enviado. Em “nome” selecione o nome daquela etapa e em tela/página o link que irá medir. Após seguir esses passos basta selecionar a opção salvar.

6) Por fim, para saber se os passos foram realizados com sucesso selecione a opção Verificar meta.
Caso o site já tenho informações suficientes para as etapas selecionadas no funil irá aparecer uma taxa de conversão que a meta teria com base nos últimos 7 dias.
3.2 Interação com Google Ads
Dentro do Google Analytics é possível criar integrações com outras plataformas como por exemplo de Anúncio pago Google Ads por exemplo.
A vantagem dessa integração é poder realizar um acompanhamento em conjunto dos anúncios pagos com as interações e comportamento do usuário pelo Analytics.
Para realizar esse processo será preciso ter as duas contas ativas e acesso administrativo ao Google Ads e permissão de edição do Analytics.
- Com a sua conta do Google Ads logada clique no ícone de ferramentas, depois Configurações e Contas vinculadas.
- Na conta do Analytics clique na opção Administrador no canto inferior, depois na coluna Propriedade selecione a opção Vinculação do Google Ads.
- Agora selecione a conta de Ads que deseja vincular e adicione um título para a vinculação.
O processo pode levar até 24 horas para ser concluído.
Pontos de atenção
O Google Analytics é uma ferramenta fundamental no cotidiano de quem procura realizar análises e acompanhamentos constantes, por isso não deixe de explorar tudo que essa plataforma pode oferecer.
Neste artigo pude mostrar um pouco do que pode ser analisado dentro da plataforma, como por exemplo informações demográficas, informações de interesse, público alvo e outros relatórios.
Após mostrar todo o potencial que o Google Analytics disponibiliza ao analista apresentei como realizar a configuração da plataforma com o site.
Para isso, o primeiro passo é criar uma conta Google e depois iniciar a criação da Conta do Google Analytics. Com as duas contas criadas você terá acesso ao código de monitoramento que deve ser inserido em todas as páginas que deseja o monitoramento. O código pode ser inserido de forma manual ou pelo WordPress que é um processo mais rápido.
Na segunda parte do artigo mostrei as boas práticas do Google Analytics, nesta parte apresentei como montar um funil dentro da ferramenta e como vincular o Google Analytics com o Google Ads.
Para montar um funil dentro da plataforma basta acessar a parte de Administrador dentro do Google Analytics, na aba Vistas selecione a opção Metas e depois criar Metas.
Na última etapa de criação de metas é possível configurar quais serão as etapas do funil. Para vincular a conta do Google Ads o processo também inicia na parte Administrador depois na coluna Propriedade existe a opção Vinculação do Google Ads.
Caso surjam dúvidas sobre algum ponto que apresentei neste artigo não deixe de perguntar, estou ansioso para poder te ajudar.
Dicas finais!
O Google Analytics é uma ferramenta fundamental no cotidiano de quem procura realizar análises e acompanhamentos constantes, por isso não deixe de explorar tudo que essa plataforma pode oferecer. Uma sugestão é pesquisar pelo Analytics Academy que oferece cursos gratuitos para aprimorar o seu conhecimento da ferramenta.
Quem utiliza o GA sabe que a ferramenta oferece um universo de informações, por isso é fundamental mapear quais são os dados relevantes para o seu negócio. Um dica é utilizar filtros para personalizar as informações em suas análises.
Se o seu objetivo for analisar dados para conteúdo, sugiro dar uma olhada neste artigo que escrevemos sobre 7 métricas para acompanhar de perto.
Repare que os passos não são complexos, porém se atente aos detalhes para evitar retrabalho, principalmente se você for realizar edições manuais no código fonte das páginas do site.
Antes de realizar qualquer alteração não deixe de fazer um backup dos códigos que estão sendo alterados.
Por fim, como todo tutorial, é normal surgirem dúvidas, por isso não deixe de escrever abaixo os pontos que não foram compreendidos para que eu possa te ajudar. Também aceito dicas e sugestões!