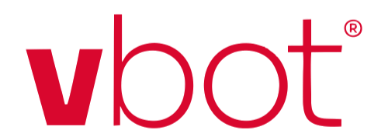Medir o resultado das ações de Marketing é fundamental para construir estratégias de sucesso. E, Mídias Pagas talvez seja o canal cujo acompanhamento é ainda mais crucial.
Entender como as campanhas estão respondendo, aprender com os resultados e planejar otimizações faz parte do profissional de Ads e é a única forma de aprimorar seus anúncios e obter resultados melhores.
Mas com tantas plataformas diferentes para gerenciar e dezenas (ou centenas) de anúncios ativos, esse acompanhamento pode ser um tanto desafiador.
Para facilitar esse processo, surgem os Dashboards de acompanhamento, criados em ferramentas como o Google Looker Studio (antigo Google Data Studio). E nesse artigo vamos te mostrar como construímos o Dashboard para acompanhar nossas campanhas! Vamos lá?
O que você vai encontrar nesse artigo:
O que é o Google Looker Studio?
Antes conhecido como Google Data Studio, o Looker Studio é uma ferramenta gratuita, oferecida pelo Google, onde você poderá transformar conjuntos de dados em relatórios visuais.
A grande vantagem é que a compreensão dos dados é facilitada pelo modelo visual, permitindo que até mesmo profissionais menos experientes possam compreender e extrair insights a partir dos resultados.
Além disso, dependendo das configurações e integrações, os relatórios serão atualizados automaticamente, centralizando as informações e te poupando de ter que entrar em diversas plataformas para buscar essas informações.
Como criamos o Dashboard de Ads no Google Looker Studio
Preparado para começar a criar seu primeiro Dashboard de Ads por aí? Então vamos lá!
Preparando a base de dados
Primeiro, precisamos criar a base para as métricas. Aqui, levamos em consideração quais as principais métricas de acompanhamento para o Inbound Ads.
Suas métricas podem ser um pouco diferentes, mas as que usamos por aqui são:
- Número de Leads
- Número de Oportunidades
- Custo por Lead (CPL)
- Custo por Oportunidade
- Taxa de clique (CTR)
- Custo por clique (CPC)
- Investimento em cada plataforma
Algumas dessas informações podem ser importadas automaticamente para o seu Dashboard, mas por aqui optamos por fazer a inserção manual através de uma planilha.
Essa decisão se dá tanto pelo caráter de MVP do Dashboard – em que não faz sentido quebrarmos a cabeça em configurações complexas até a validação final –, como pela coleta de dados já fazer parte da rotina do analista de Ads, permitindo que esse profissional aja caso note algo fora do padrão esperado.
Adicionamos todas as informações em uma planilha do Google.
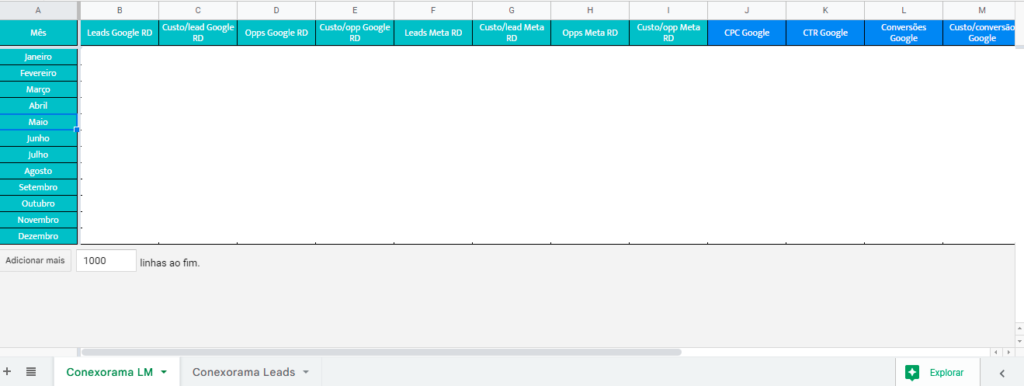
Configuração inicial e personalização
Feito isso, na plataforma do Google Looker Studio, você irá selecionar a opção de “Relatório em branco”.
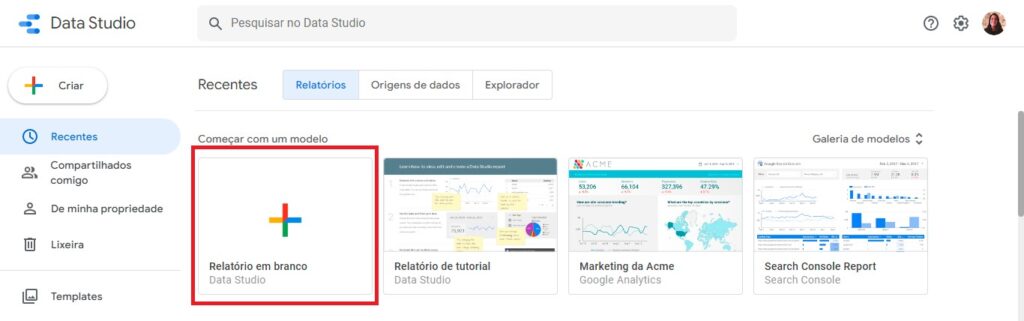
Assim que o novo relatório é gerado, você terá que vincular sua fonte de dados – a planilha que criamos.
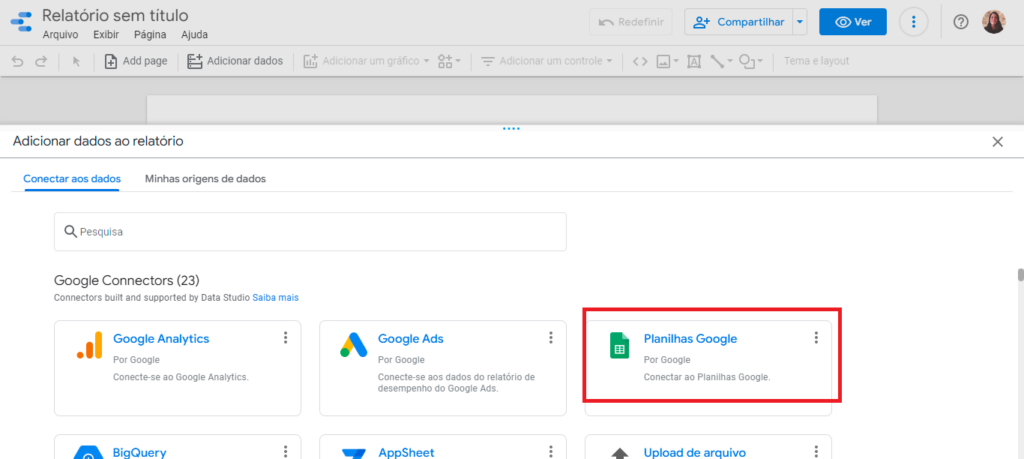
Fique atento, pois se a planilha tiver mais de uma aba, será necessário vincular cada uma das abas separadamente.
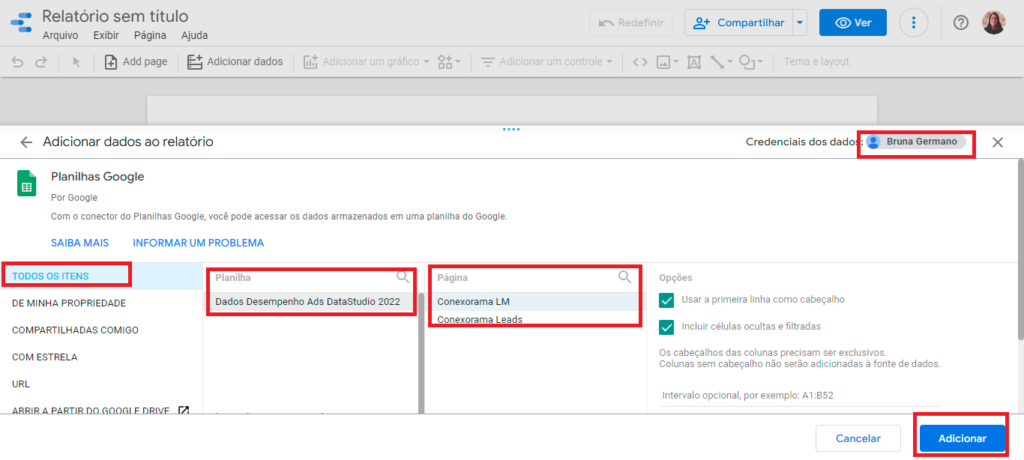
Para adicionar a próxima aba, você terá que clicar em “adicionar dados” e repetir o passo anterior.
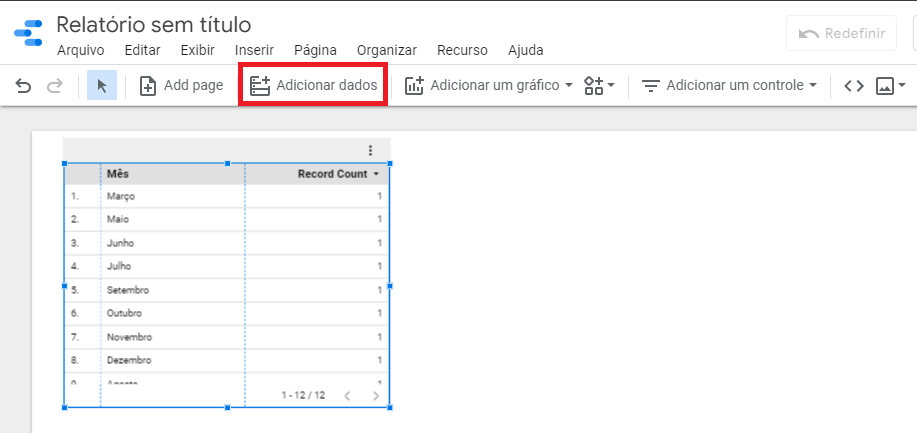
Removemos a tabela criada automaticamente para adicionar as demais personalizações.
Para um nível extra de personalização, adicionamos um cabeçalho com a logo da Conexorama. E, para podermos filtrar os dados e fazer análises por períodos, adicionamos um filtro de datas (aqui chamado de “controle de período”).
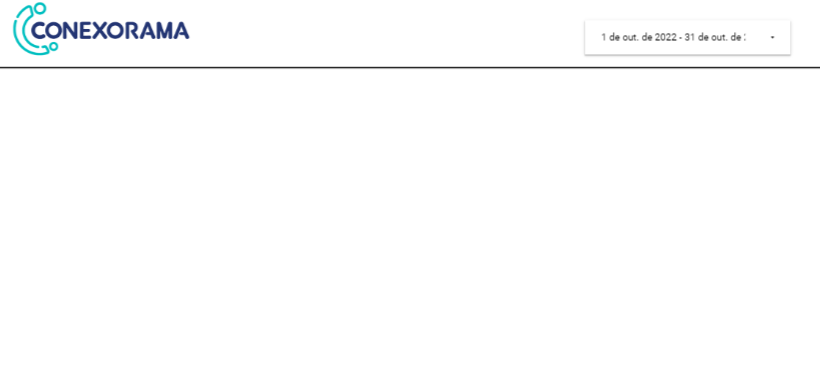
Ele pode ser adicionado através do menu superior: “adicionar um controle” > “controle de período”.
Adicionando os primeiros gráficos
Agora é hora de começar a mergulhar nos dados!
Comece clicando em “Adicionar um gráfico”, no menu superior, e selecionando que tipo de visualização quer adicionar no seu Dashboard.
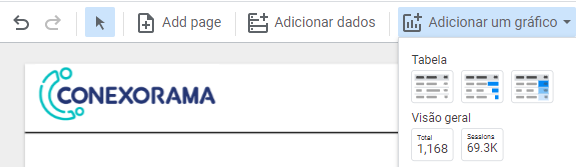
Ao selecionar o modelo, o gráfico será adicionado à área de trabalho e você poderá configurar quais dados devem ser mostrados. Aqui, selecionamos a quantidade de Leads:
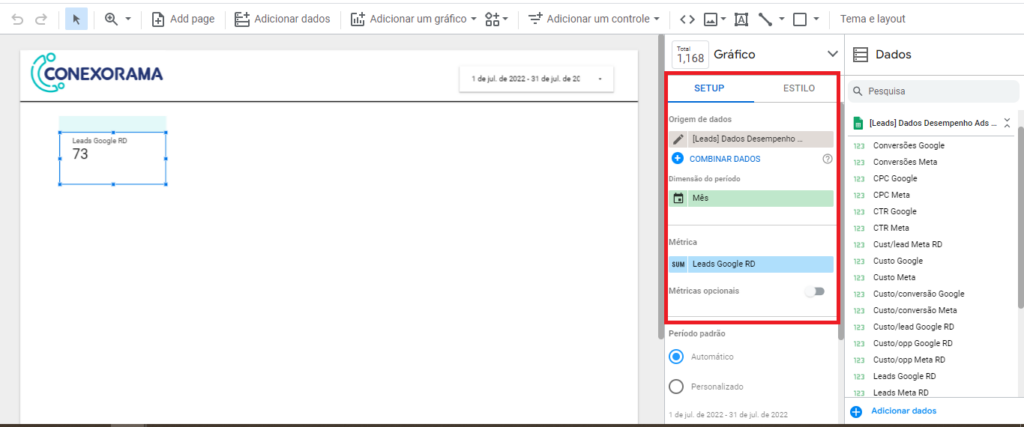
Também configuramos para comparar com o mesmo período anterior, o que nos dá uma percepção mais clara da evolução.
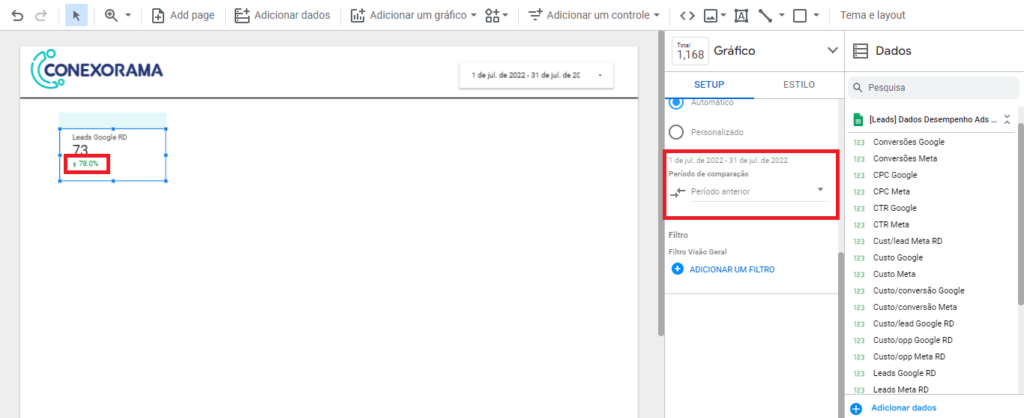
Caso queira alterar o estilo/layout, selecione a aba de estilo e realize as alterações necessárias.
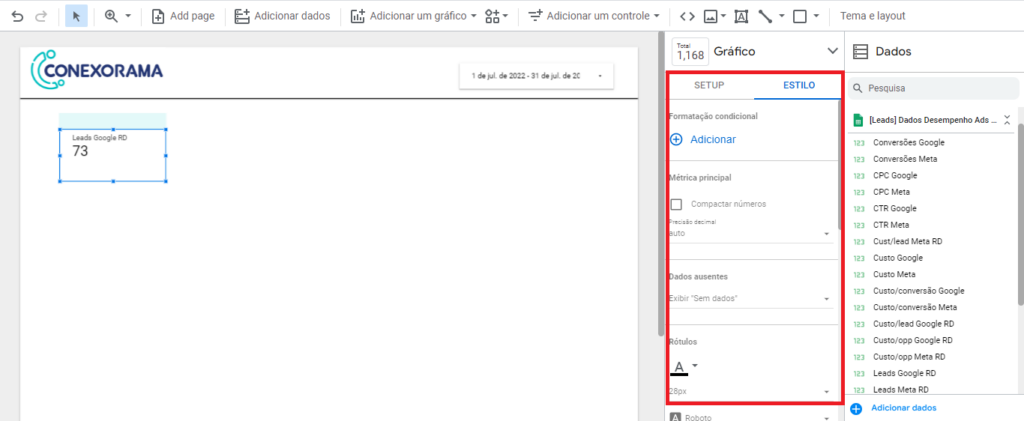
Uma boa dica para manter os estilos em gráficos similares é copiar o anterior já modificado e colar na apresentação, alterando apenas a métrica.
Evoluindo o Dashboard
Mais do que adicionar os dados no Dashboard, é importante também que você construa um storytelling que faça sentido.
Para isso, é possível usar outros formatos e também caixas de texto, que irão ajudar a descrever e agrupar as métricas.
Aqui, por exemplo, adicionamos novas caixas e também gráficos que representavam a métrica. E nosso Dashboard do Google Ads ficou assim:
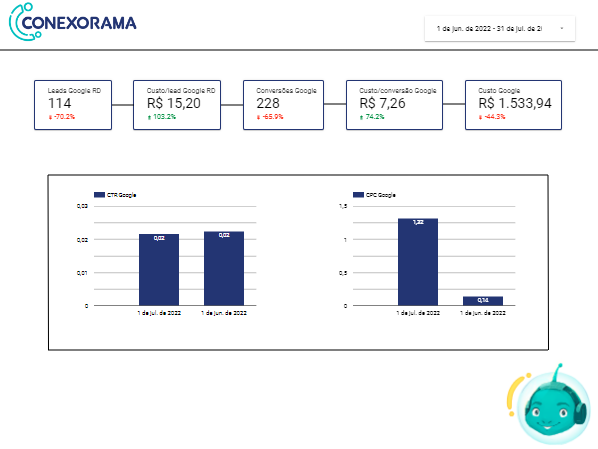
Optamos por incluir gráficos de colunas de dois meses para ficar mais clara a representação dos dados, mas com o controle de períodos, você poderá alterar livremente as datas que serão apresentadas no relatório.
Compartilhando o controle
Agora que seu controle está pronto, não adianta deixá-lo na gaveta!
Compartilhe-o com o restante da equipe, para que todos possam acompanhar e compreender como andam os resultados do canal.
Ao compartilhar, você poderá adicionar novas pessoas e atribuir os acessos necessários, programar para receber via e-mail, gerar um link para acompanhamento, incorporar em uma página ou fazer o download (lembrando que nesta opção os dados serão daquele exato momento, não havendo atualização constante, como as demais opções).
Em “ver” você poderá conferir visualmente como está o seu dashboard.
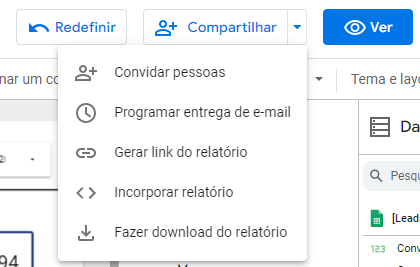
Uma dica importante: caso você não esteja enxergando as alterações no relatório enquanto está em construção, ou alteração dos dados, utilize a função “atualizar dados”, localizada no menu superior direito.
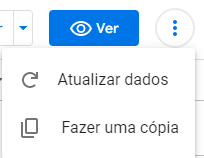
Conta para a gente o que você achou do nosso MVP de Dashboard no Google Looker Studio e se você já iniciou o seu por aí!



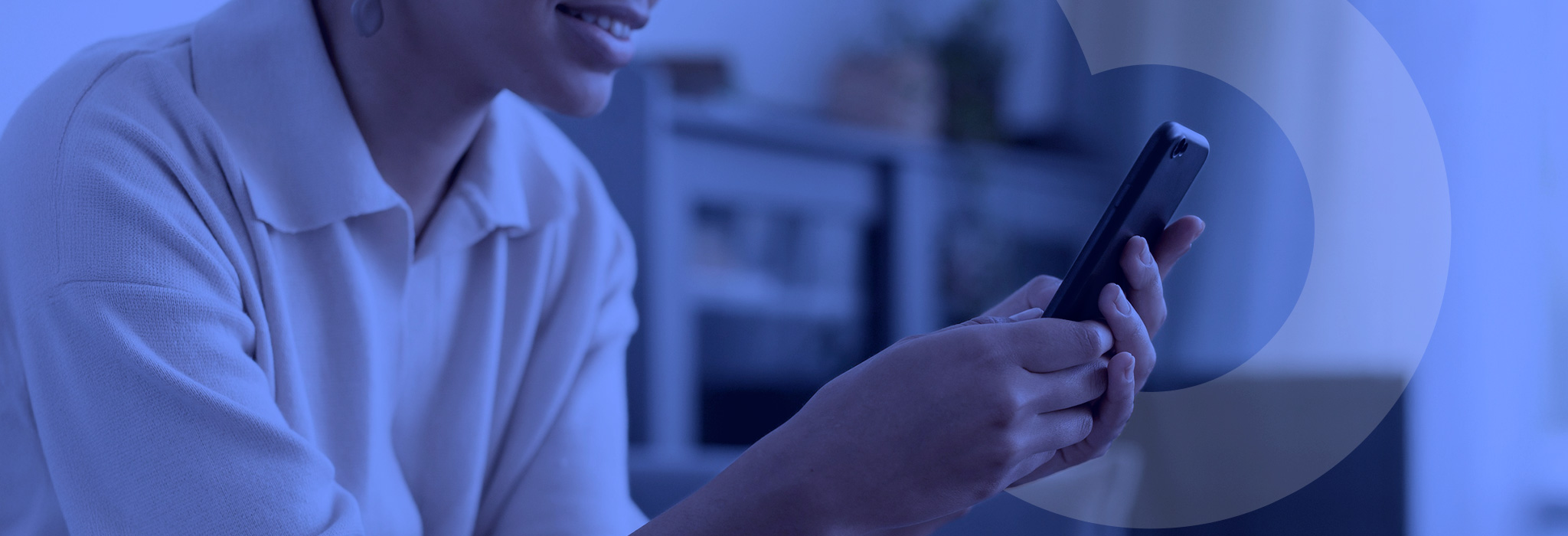



 Livre seu time do “piloto automático”!
Livre seu time do “piloto automático”!